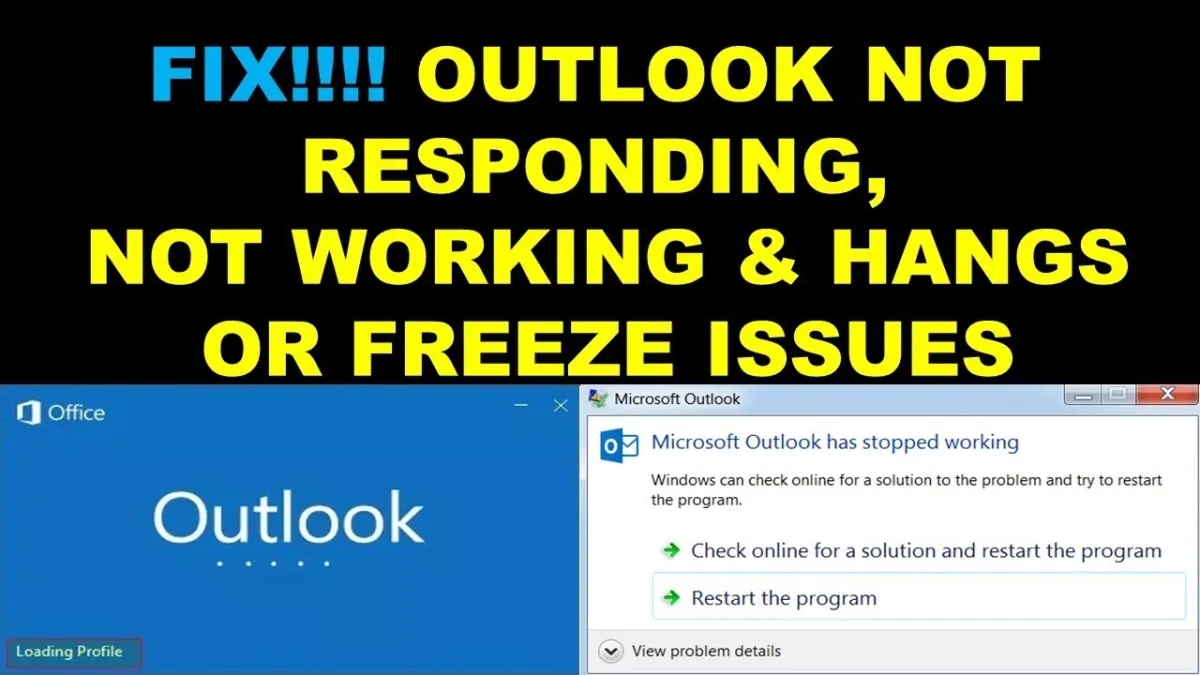With Office 365 dominating the workplace, Outlook is one of its most popular programs. Its convenience and extensive features make it indispensable for many businesses. But even with these advantages comes a potential downfall: “Outlook not responding” errors that can cause freezing in Outlook apps across devices running Windows systems – a situation familiar to anyone who uses tech regularly! Let’s dive into why this happens and how you can fix it.
What Can Cause Outlook to Freeze Up?
While Outlook can make our lives easier, it’s not immune to pesky freezing episodes. There are many potential reasons behind why this might be happening: from a deadlocked program demanding resources, to taking too much time loading something up – these hurdles must be passed in order for smooth sailing with your software!
- There are new updates that you haven’t installed yet.
- Another process is using Outlook.
- You are keeping a very large mailbox.
- An add-on is interfering with your Outlook client.
- Your Office programs need to be repaired.
- Your Outlook data files are corrupt or damaged.
- There is another program conflicting with Outlook.
- You’re loading emails with external content (images, video) in Outlook.
- The Outlook AppData folder has been redirected to a different network location.
- You have an outdated antivirus software or one that conflicts with Outlook.
- Your user profile on Outlook has become corrupted.
Having trouble with your email client? Let’s dive into some potential solutions to get your Outlook up and running again! We’ll explore the most common causes of this issue, giving you everything you need to recover from this pesky glitch.
10 Ways to Fix Your Outlook That’s Not Responding
Don’t let frozen Outlook ruin your day – take a shortcut to diagnose the problem with Microsoft’s Support and Recovery Assistant! This intuitive program scans, diagnoses, and fixes any issues you may have in Office 365 apps like Outlook. Installing it takes just moments so you can quickly review the scan results before diving into specific resolutions for fixing freezing clients. Save time by using this tool instead of trying every resolution one-by-one – get back on track fast!
Fix 1: Update Windows.
To make sure your Windows 10 computer is running as smoothly, safely and swiftly as possible, it’s essential to ensure you have the latest version of all its components. Installing critical, recommended and optional updates can eliminate outdated files that could be creating vulnerabilities or conflicts with newer software programs – leaving your device performing optimally at all times!
- In your computer’s search bar, type in “Windows Update.”
- Choose the best result for System Settings – Windows Update Settings. If there are updates available, choose to Install now.
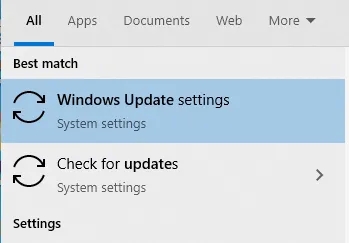
- If there are updates available, choose to Install now.
- If there are optional updates, install those as well.
- If there is a Feature update you may want to install that one too. It often comes with new features for Windows and security improvements.
- Restart the computer when the updates are all downloaded and installed.
- Re-try running Outlook to see if your issue persists.
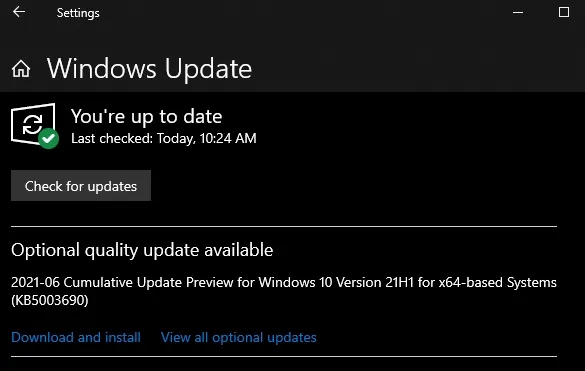
Fix 2: See If Outlook is in Use Elsewhere
If you’re using Outlook on multiple devices, your desktop performance may suffer as a result. Syncing with mobile devices or activating AutoArchive can create an influx of resources that cause freezing and unresponsiveness in the program. Be sure to check the status bar at the bottom for any signals that it’s being used by other processes – if so, wait until its task is finished before trying again!
Fix 3: Disable Automatic Download of External Content
Are you experiencing the dreaded “Outlook not responding” error? It may be due to auto-loading of external media like videos and images. To remedy it, simply switch off Outlook’s automatic download feature – an easy fix that lies in just a few clicks away from your Settings window!
- File – Options – Trust Center – Automatic Download.
- Select the “don’t download pictures or other content automatically […],” and “warn me before downloading when editing, forwarding, or replying to an email,” options.
- You may also want to avoid sending emails with external sources for the time being.
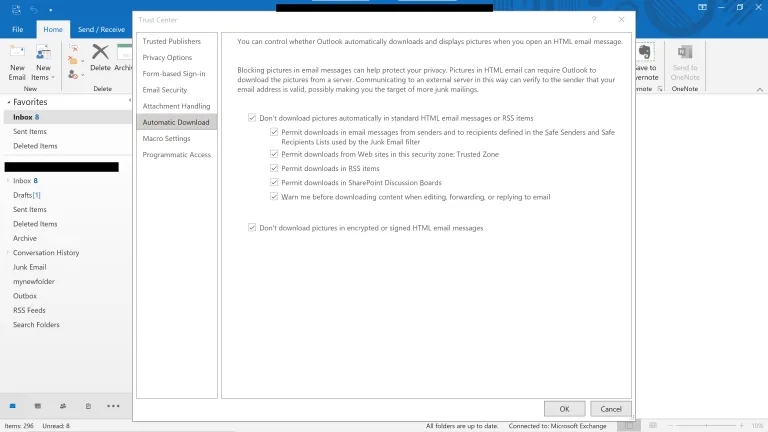
Fix 4: Run Outlook Without Add-ons
Plugins can be a great way to get the most out of Outlook and optimize your experience, but it’s possible that they may interfere with its function. If you find yourself hitting memory walls or dealing with frequent freezes in Outlook, one culprit could be your recently installed add-ons like Zoom, Slack, Mailbutler or DocuSign. To make sure these aren’t causing trouble for you on Windows 10 machines try running Outlook without any add-ins – here’s how!
- Click your Windows Start button.
- Type in “Outlook.exe /safe” and choose OK.
- See if the problem is resolved. If it is, you may want to clear your add-ins.
- Head to Options (File Menu) – Add-Ins – COM Add-Ins – Go.
- Clear all checkboxes and hit OK.
- Restart Outlook.
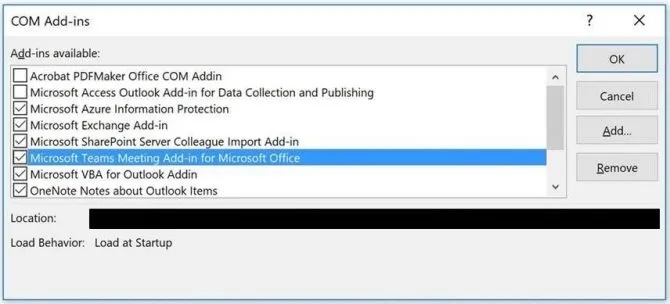
If you’re experiencing problems, it may be attributed to a particular add-in. The solution? Try restoring them one by one until the source of your woes is revealed!
Fix 5: Dice That Mailbox Up
Are you stuck in Outlook limbo? If so, it could be due to an excessive amount of emails stored together. When your mailbox is too full, each folder – and its accompanying data load – puts a strain on the system resources available. To avoid this issue becoming more frequent or persistent, get organized with AutoArchive and spread out those messages into separate folders!
To create a new folder in Outlook:
- Go to the Folder ribbon tab and click New Folder.
- Enter the name of the folder into the name box.
- Select a location for the folder.
- Optionally choose a Parent Folder. The new folder will become a sub-folder underneath it.
- Hit okay.
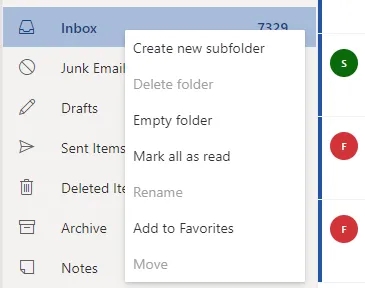
Ready to take control of your inbox? Auto Archiving is a great way to keep up with emails and manage new ones, so make sure you read about the different settings and options available for this powerful feature. With it, you can decide how old an item needs to be before archiving occurs – get started on finding that perfect balance today!
Fix 6: Disable Network Location Redirect.
If you suspect rogue network activity, such as the misdirection of AppData data like spell check dictionaries and email signatures, fear not! You can easily disable this redirect so your information is kept safe.
- Close down Outlook or force quit it with Task Manager.
- Open your registry editor.
- Windows 10/8.1: Press Windows Key + R to open the Run dialogue box. Type in “regedit.exe” and hit OK.
- Windows 7: Press the Start button and type in “regedit.exe” in the search box. Hit Enter.
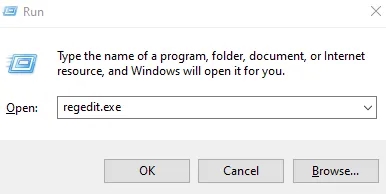
- Find the subkey:
- HKEY_CURRENT_USER\Software\Microsoft\Windows\CurrentVersion\Explorer\User Shell Folders
- Find the AppData value and double-click it.
- Find the Value Data box and type in the following: %USERPROFILE%\AppData\Roaming and hit OK.
- Exit the registry editor and restart your computer.
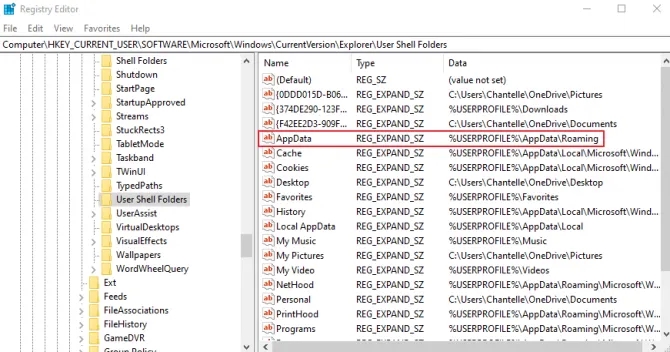
Fix 7: Repair Office 365.
Got Outlook bogged down? Don’t stress! Repairing all of your Office 365 programs can get things running again in a jiffy. Get back to business with minimal effort – it’s quick and easy to do!
- Close down all Office programs.
- In your computer’s search menu, type in “Control Panel” and open the app.
- Click on Add or Remove Programs or Programs and Features (Win 10/8/7/VISTA).
- Find your Microsoft Office Version and right-click it.
- Choose Repair.
- Wait until the repair is done and restart your computer.
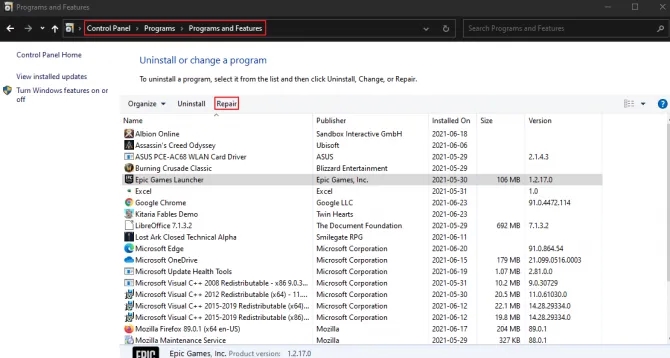
Fix 8: Repair Your Outlook Data Files.
Outlook provides an incredible tool, scanpst.exe – the Inbox Repair Tool – to help keep your data files safe and free of errors! With all installed versions of Outlook containing this powerful resource, you can rest assured that any issues will be addressed quickly and efficiently.
To use this tool, you will need to:
- Close down Outlook, and open the scanpst.exe application. This application is found in your Program Files (x86) – Microsoft Office – Office Version (12, 14, 15, 16, etc.) folder. If you’re having a hard time finding it, look under the “root” folder.
- Once the app has opened, just simply choose the browse button to select the Outlook Data File (.pst) you want to scan and repair.
You can read more about this process here.
Fix 9: Update Your Antivirus.
Keep your digital defenses in check—make sure to double-check that all third-party antivirus software is up to date. Take a few moments of time now and download the most current updates; they could protect you from future cyber threats.
Fix 10: Run a Selective Startup or Clean Boot. [Advanced]
When you turn on your Windows computer, numerous applications and services come to life in the background. Unfortunately, this can lead to conflicts with programs like Outlook that could stop them from working correctly. To uncover any issues lurking behind the scenes causing these problems, try a selective startup or clean boot!
- In your computer’s search menu, type in “Control Panel” and open the application.
- Head to System & Security – Administrative Tools – System Configuration.
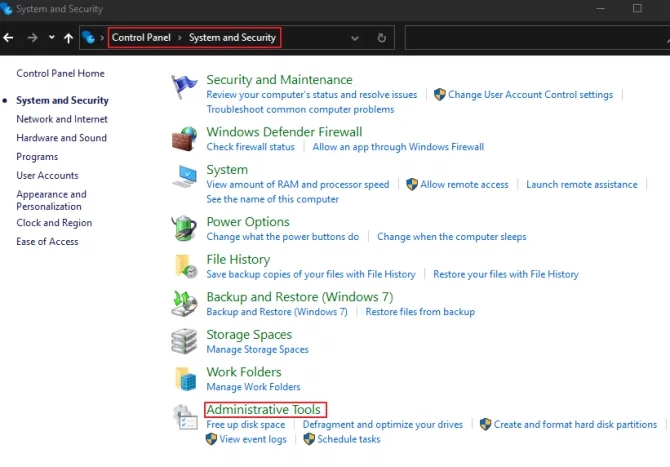
- Type in your password.
- Find the General tab and choose the Selective startup option.
- Clear load system services and load startup items.
- Hit OK and restart the computer.
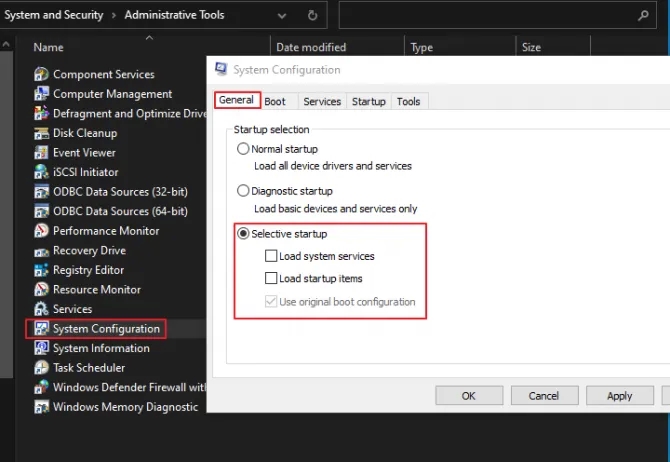
If you’re still receiving the dreaded Outlook not responding error, there is likely a system service in conflict that needs to be identified and rectified. Don’t let your productivity fall by the wayside – take charge and tackle this problem head on!
- Head back to System configuration.
- Choose the Services tab and click the Disable all button.
- Re-check the first service that is listed and restart the computer.
- Repeat the process by enabling one service at a time until you find the service that causes the Outlook problem.
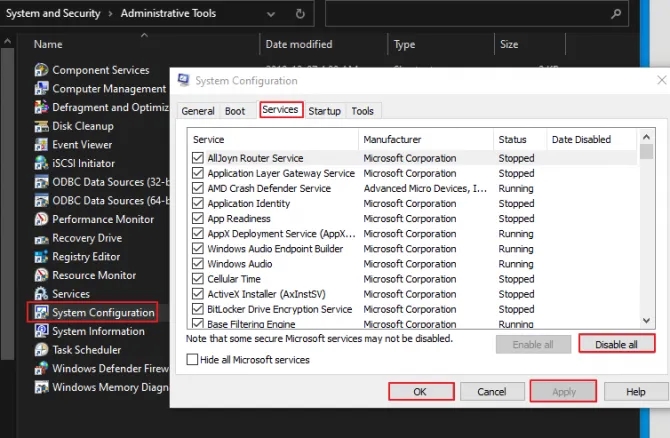
If you still don’t have any luck solving the issue, try troubleshooting your startup items! Go through all of them on the Startup tab and see if that does the trick.
Wrapping It Up
Don’t want to deal with Outlook freezing up all the time? If you’re stuck in processing mode, one way out is force quitting it through your Task Manager. Even so, this isn’t a permanent solution and won’t address why Outlook keeps getting stuck – but if none of our other proposed resolutions worked for you give it a shot! Let us know how that works out…we can always use new solutions here at Outlet HQ!