Is your computer running slower than usual? If you’ve recently checked on the Task Manager and found that a Windows process called Modern Setup Host is to blame, then it’s undoubtedly causing frustration. This particular program steals CPU and disk resources away from other processes, leaving the overall performance of your computer lagging behind expectations – but thankfully, there are some solutions! Read ahead to discover more about this pesky problem and how to turn things around quickly.
What Is The Modern Setup Host?
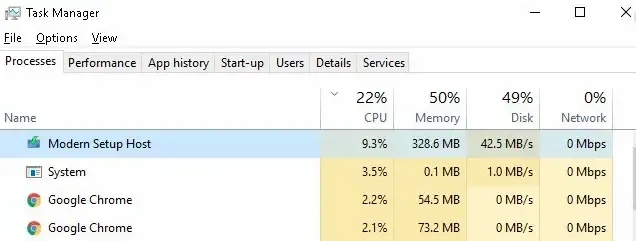
Keep your Windows operating system up-to-date and running optimally with the Modern Setup Host. This hidden component comes preinstalled with every version of Windows, located in $Windows.BT folder – it’s like a guardian angel that ensures major updates are completed during setup processes when upgrading from an earlier edition to Windows 10!
What Causes Modern Setup Host to Eat CPU & Disk Resources?
The Modern Setup Host issue can be an annoying problem that takes up valuable resources like your CPU and disk drive. Understanding the underlying causes of this trouble may help to resolve it quickly!
- You are downloading a large update onto a hard drive disk that has a slow read/write speed.
- There are other resources or tasks running that are slowing down the SetupHost.exe process.
- You have malware or a virus that is disguised as the SetupHost.exe process.
Protect yourself from pesky viruses and their unwanted resource usage! Run antivirus software to make sure your computer is virus-free. If a virus isn’t the culprit, then try out some fixes that might help combat Modern Setup Host’s relentless demands on your system resources.
7 Ways to Fix Your Modern Setup Host From Hogging CPU & Disk Resources
1. Toggle Off Suggestions, App Control, & Background Apps to Combat High Disk Usage.
Struggling to get an update installed on your computer? If you’ve got several programs running at the same time, this can put a strain on Modern Setup Host’s installation process. To give it some breathing room and speed up that download, why not try disabling those extra applications before restarting your machine?
For Suggestions:
- Open up system settings. Windows + I key.
- Tap into “system” and “notifications & actions” on the left-side system menu.
- Uncheck the 4th option, which is for Windows suggestions. This will stop tips & trick-type suggestions from popping up.
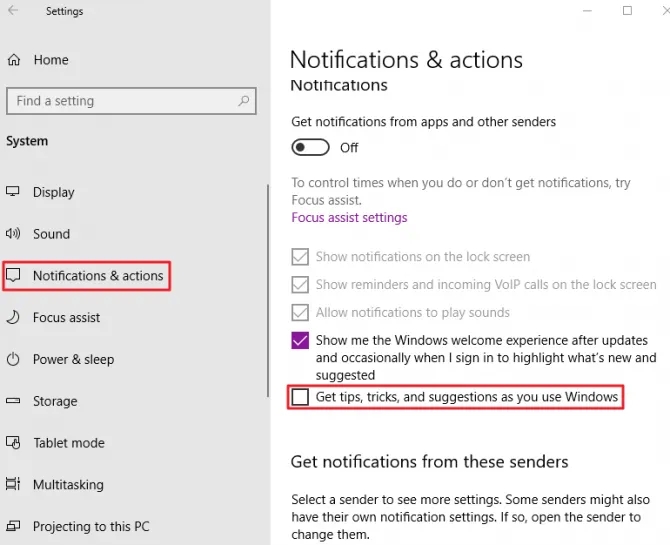
- Go back to system settings and click “personalization” from the menu.
- On the left-side menu pane, choose the “start” option.
- Toggle off the on start “show suggestions” option.
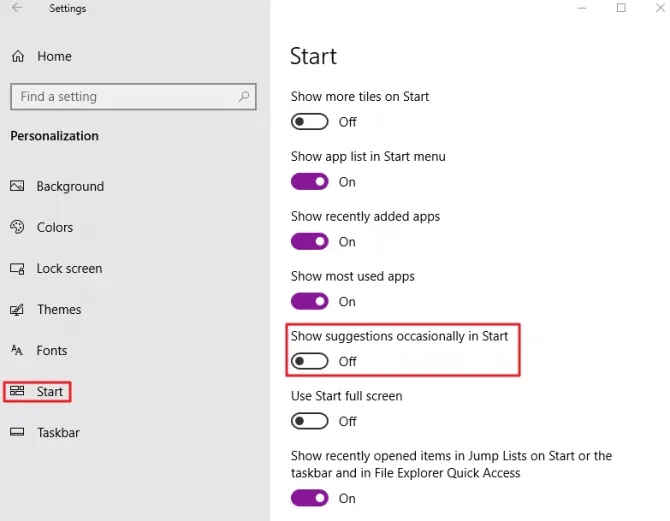
For App Control:
- Open up system settings. Windows + I key.
- Head into the Windows “update & security” option.
- Choose Windows “security” from the left panel.
- Click on the “app & browser” control and toggle off.
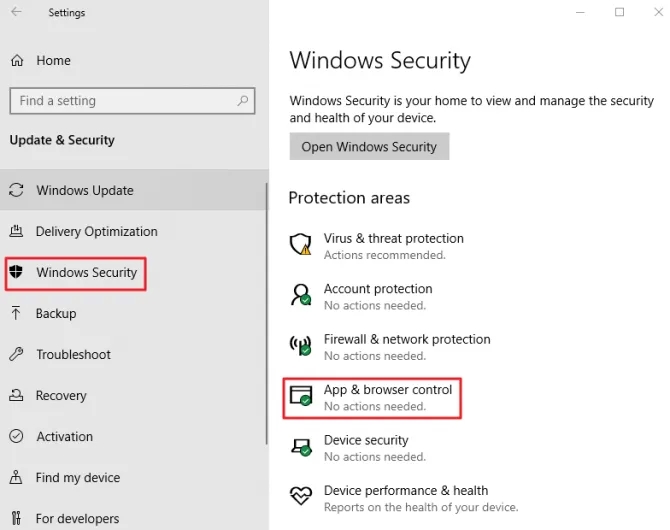
Don’t take any risks – keep Windows Smartscreen up and running! Make sure to enable the feature before downloading anything online or from the app store; this will help protect your computer against malicious content.
For Background Apps:
- Open up system settings. Windows + I key.
- Choose the “privacy” option from the menu.
- Choose “background apps” in the left panel.
- In the list of apps, toggle off all that are unnecessary.
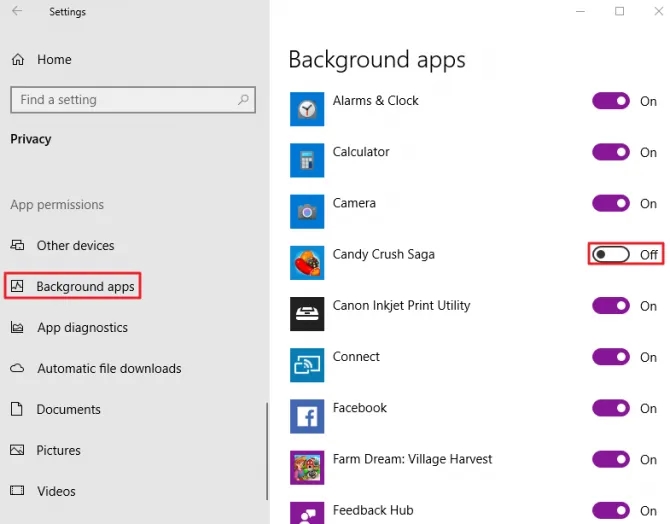
Keep your system running optimally by making a few simple modifications to the index. All it takes is pressing Windows, typing “index” into search and opening up options for modification. Uncheck all unnecessary elements and save – done!
2. Run the Windows 10 Troubleshoot to Fix Errors Causing High CPU Usage.
Is your computer running slow? It could be because Modern Setup Host is monopolizing all of its resources. To fix this, take advantage of the Windows Update Troubleshoot Program conveniently provided on most versions of Windows. Running it should restore your machine to peak performance in no time– and here’s how!
- In your computer’s search bar, type in Troubleshoot.
- Click on Troubleshoot Settings from the search query.
- Choose Troubleshoot from the left-hand panel menu.
- Under “Get Up & Running” section, find the Windows Update near the end.
- Click “Run Troubleshooter”.
- Follow the on-screen instructions to resolve any outstanding issues.
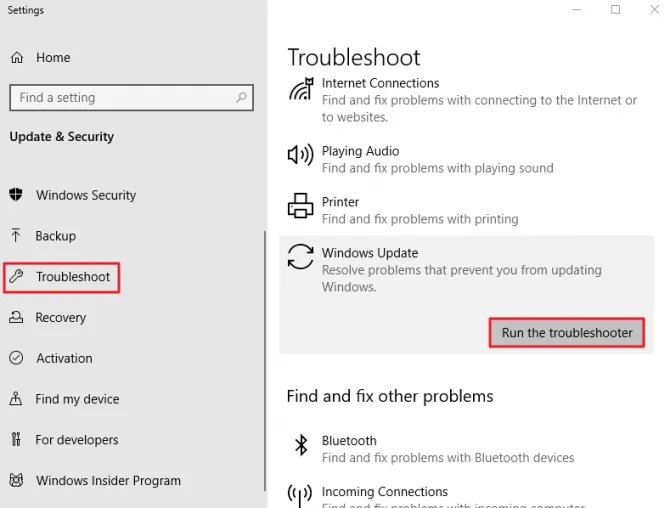
3. Clear Out Temporary Files From Your Software Distribution Folder.
Does your Modern Setup Host keep trying to install a mysterious update, only for it to fail time and again? You might be experiencing an issue with conflicting temporary files in the SoftwareDistribution folder causing undue strain on both your CPU and Disk. Don’t let this pesky problem persist – sort out those stuck files once and for all!
- Press the Windows key + R to open up the run dialogue box. This allows you to insert in a command to open up a particular program or service.
- Type in SoftwareDistribution and hit enter.
- In the new window that pops up, click into the download folder.
- Hold down the left shift and click on the first item in the list and then the last. This allows you to select all in the folder.
- Right-click the files and hit delete.
- Close the window.
- Restart your computer.
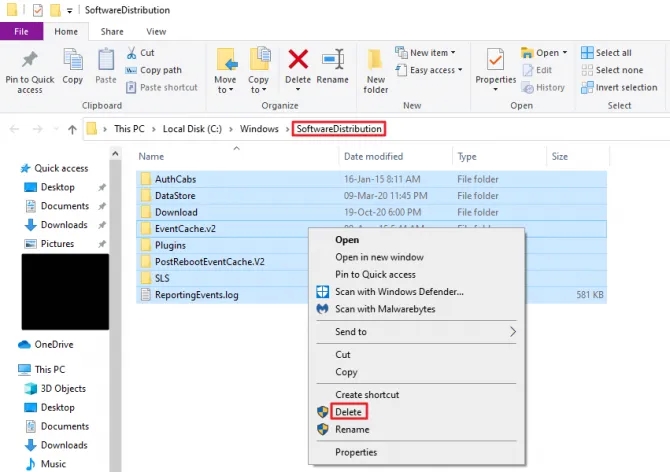
4. Fix Windows Update Errors to Resolve Modern Setup Host Length of Time
Is your PC acting sluggish? It could be due to corrupted Modern Setup Host update files that are hogging CPU and Disk resources. Luckily, you can solve the problem by running a DISM scan!
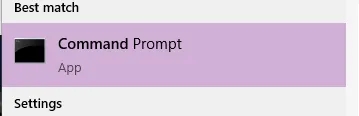
- In your computer’s search, type in Command Prompt.
- Right-click and run as administrator from the results options.
- Run the following commands.
- DISM.exe /Online /Cleanup-image /Scanhealth [enter].
- DISM.exe /Online /Cleanup-image /Checkhealth [enter].
- DISM.exe /Online /Cleanup-image /Restorehealth [enter].
- Wait for repairs to be fixed and do not disrupt or close the command window. Once the process is done, reboot the computer and see if your Modern Setup Host still hogs resources or fails to install any updates.
5. Prevent Other Processes From Interfering With Modern Setup Host.
The Modern Setup Host may be hindered by underlying processes beyond your control, resulting in sluggish installations and potential failure. To ensure optimal performance of the program, try a clean boot to identify any unwanted interference.
- Hold down the Windows key + R to get the run dialogue box to pop up.
- Type in “msconfig” (no quotes).
- Make sure you are on the “general” tab.
- Click on “selective startup”. This will allow you to then uncheck the “load startup” items.
- Move over to the “services” tab and check “hide all Microsoft services”.
- Move over to the “startup” tab and open the task manager.
- Disable all startup items. Right-click them to do this.
- Close the task manager.
- Back in the system configuration, hit okay.
- Restart your computer.
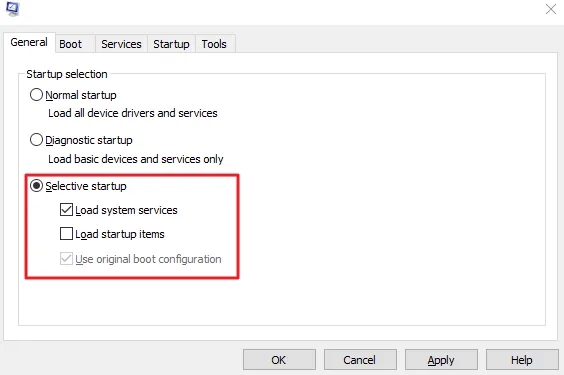
6. Make Sure You Are Using Your System’s Default System Language
Your computer’s operating system language may not always match its default user-interface, and this can lead to big problems – from freezing up to complete failure. The Modern Setup Host is particularly vulnerable in these scenarios as it has difficulty installing updates, meaning your device could be using precious resources or crashing entirely!
- In your computer’s search bar, type in “control panel” and open it.
- Head to the Clock & Region option.
- Under “format” click the drop-down menu and make sure that it matches your system’s default user-interface language.
- To check your system’s default user-interface language, click language preferences (found under format).
- In the new window that pops up, the system language will be listed under “Windows Display Language”.
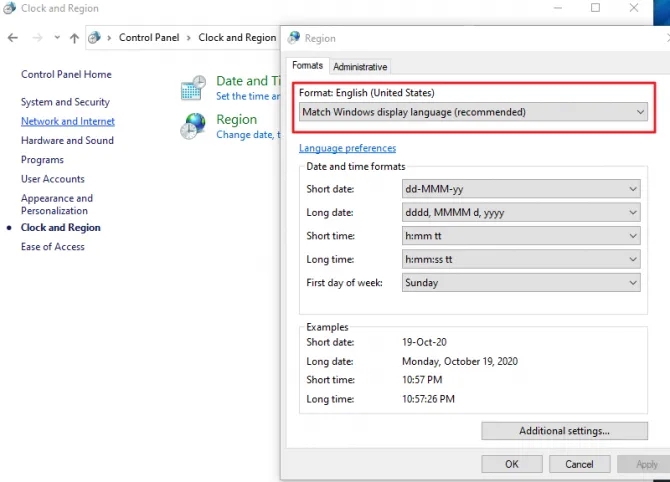
7. A Temporary Fix: Disable Windows Updates
If you’re experiencing a problem with Modern Setup Host eating up your resources, why not try disabling Windows updates temporarily? This will only act as a temporary band-aid and won’t solve the core issue – so be sure to find what’s really causing it!
- Hold down your Windows Key + R.
- Use the command line services.msc. Hit okay
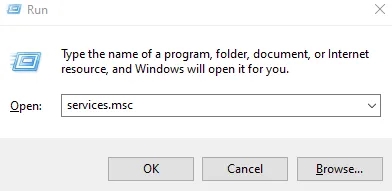
- Find Windows Update in the services menu.
- Right-click is and hit properties.
- On the “general” tab, click the drop-down menu for startup type. Choose disabled.
- Click “stop” if it is currently running.
- Move to the “recovery” tab and set the “first failure” to no action.
- Hit apply to save changes.
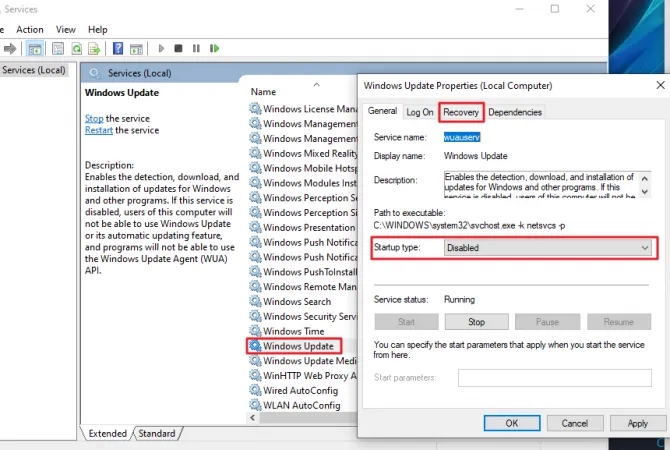
Ignoring Windows Updates puts your computer at risk of critical issues and potential security threats, so it’s best to keep them running on schedule!
