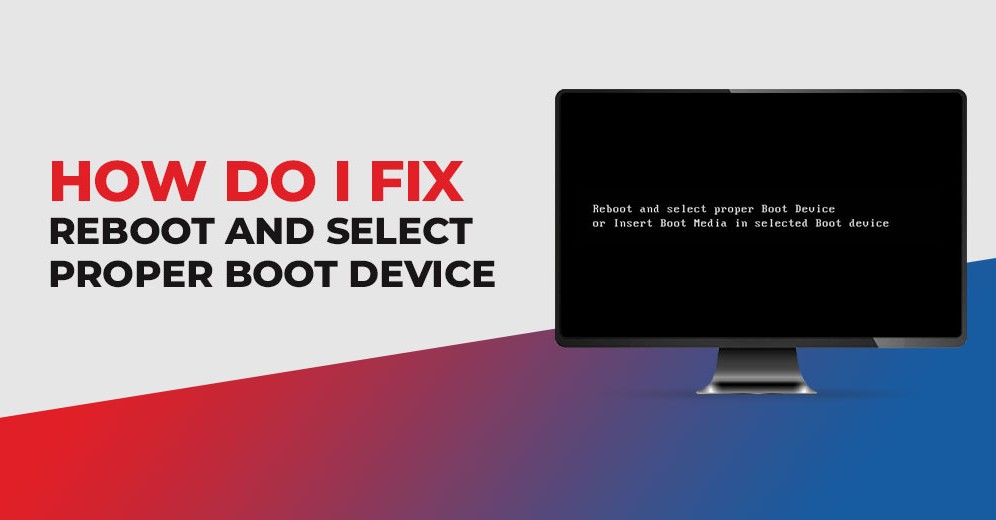One of the worst feelings a computer user can face is when their system refuses to boot, presenting them with an error message and leaving them helpless. The dreaded “reboot and select proper boot device” black screen error often pops up unexpectedly due to corrupt system files, failing hard disks, or even just changes in your PC’s configuration settings.
Fortunately, there are 8 steps you can take yourself that may help fix this issue – giving you back control over your machine!
What Is the “Reboot and Select Proper Boot Device” Error & What Causes It?
Is your computer refusing to start up? You may be seeing the dreaded “reboot and select proper boot device” error. This message indicates that your BIOS can’t locate an operating system, which could be a sign of incorrect software settings or physical malfunctions like damaged memory cards and misconfigured cables. To get going again, entering into UEFI mode is important so you can point the machine toward its OS’s location!
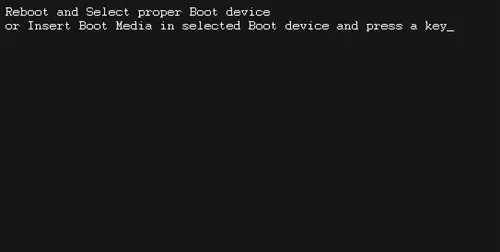
- From broken cables to damaged hard drives, physical problems can prevent your computer from booting up properly. Faulty connections and failing hardware are the usual culprits that cause computers not to start up as expected.
- Have you ever experienced the nightmare of a computer that won’t turn on? It could be caused by any number of software issues, from an inactive boot partition to lost or corrupted files and even a damaged BIOS. These problems can make your PC unbootable—but not all hope is lost.
Unlock your computer’s secret control center by rebooting it and continually hitting one of its assigned keys – ESC, DEL, F2, F8, F10, or the mysterious-sounding F12. Search for this key either on the post screen during startup or in the manual provided with your machine to gain access to the BIOS system and take advantage of the solutions available to resolve any issues you have!
Solution 1: Check the Power Cable Connecting Your Hard Drive Disk

If your computer isn’t recognizing its hard drive, there could be an issue with the power supply. A frayed or improperly connected cable may prevent it from powering on and functioning correctly – preventing operating systems from loading.
If you’re getting an unexpected error on your computer, it could be that the power cable between your hard drive disk and motherboard is to blame. Double check for damage or a disconnection; test the cord in another machine if all looks good. If the same issue crops up again – time to swap out that old power cable with something new!
If the issue persists, ensure your power cable is securely connected. Then take these next steps to troubleshoot!
Solution 2: Clean Your RAM
If your system hasn’t been serviced in a while, an uncleaned RAM may be the source of errors. To get back up and running again quickly, take off your computer’s casing by removing screws from its tower/laptop bottom, then carefully unsnap the latches that hold down each piece of RAM. Clear away any dust with a soft cloth before reattaching it all to their respective slots – make sure everything is snugly secure! Close her up once you’re done and reboot; no more pesky issues lingering around afterward.

Solution 3: Check if Boot Drive is Detected in BIOS.
If you’ve been having trouble booting up your computer, it could be due to an undetected hard drive. To investigate further, first reboot and access the BIOS of your machine – as in, there lies a clue! If not detected by this directory list which includes connected components such as fans, DVD/CD drives, etc., then shut down and dive deep into diagnose mode; open up the case for deeper inspection. A) Switch out SATA connection slots or B) try alternative cables until you find successful detection from BIOS revamp results. Finally, problem solved? Mission accomplished when that much-longed-for green light appears on the screen.
If your hard disk drive still isn’t appearing in the BIOS, the boot disk may be corrupted, failed, damaged, or dead.
Solution 4: Check Boot Order in BIOS.
When a computer has trouble booting up, it might display the dreaded “reboot and select proper boot device” error. To troubleshoot this issue, you’ll need to access your BIOS to check the system’s startup order – simply restart your machine and enter its post-screen key when prompted.
To ensure your computer boots from the correct drive, take a journey into BIOS and make sure it’s listed as first in line. Once you locate the boot sequence list, check that your respective disk is set to go – if not, newer systems can allow for drag-and-drop changes, while older ones might require arrow key assistance! Don’t forget to save these modifications before giving your machine another whirl.
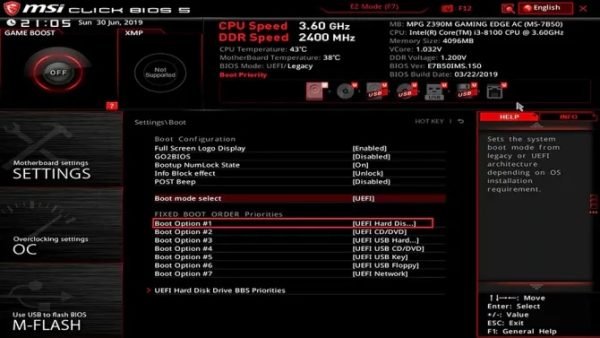
Solution 5: Disable/Enable Legacy Boot.
If your computer is experiencing startup errors, look at the BIOS settings. The presence of an outdated feature called ‘legacy boot’ can trigger these issues – but don’t worry! Simply disabling or enabling this option may be all it takes to get things running smoothly again.
- Restart your computer and enter the BIOS.
- Look for the legacy boot option. You may need to go through all tabs and/or settings in your BIOS to find it.
- Once found, if it is enabled, disable it. If it is disabled, enable it.
- Save the changes and exit the BIOS.
- Restart your computer.
Solution 6: Set BIOS to Best Defaults.
Struggling with your computer randomly restarting and having difficulty booting up? The issue may be due to instability caused by setting the BIOS away from its default values. To rectify this, reboot into the BIOS settings in search of an option labeled “optimal load defaults” – a long-shot solution that might just provide some much-needed relief!
Solution 7: Use Command Prompt to Activate an Inactive Partition.
If your computer is displaying the ominous “reboot and select proper boot device” error message, fear not! All you need to do is set your primary hard drive partition as active–a simple fix that requires only a Windows installation or recovery disk. Just make sure it’s priority in BIOS settings for good measure.
- Follow the on-screen instructions until you get the option to repair, restore, or recover your computer.
- Click any of these and you will either see a System Recovery Options screen on Windows 7/Vista or a Troubleshoot screen on Win 10/8.
- Choose the command prompt from the list and enter the command line: diskpart [enter].
- Then enter the command line list disk [enter] to get a list of disks installed on the computer.
- Then enter the command line select disk 0 [or whichever disk is the one with the inactive partition on it] and hit [enter].
- Then enter the command line list partition 1 [or whichever partition is the inactive one] and hit [enter].
- Then enter the command line active [enter] to mark it as active.
- Diskpart will tell you that the partition has been made active.
- Exit the command line and restart your computer to see if the error persists.
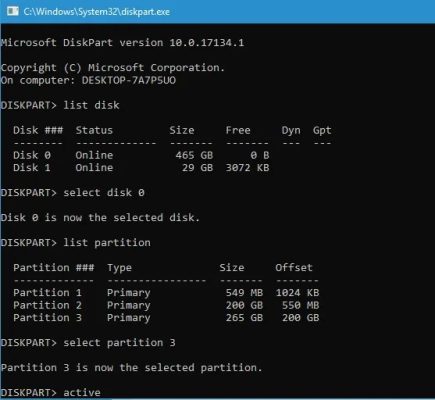
Solution 8: Fix Windows Boot Files.
- Having trouble booting your system? It could be a BIOS error or an issue with the hard disk drive, but repairing Windows’ boot files may do the trick if neither of those is to blame. However, you won’t get far without a reliable installation or repair disc at the ready!
- When repairing your computer, inserting the repair disc into your CD/DVD drive can help you get back on track. To kick off this process, make sure that BIOS is set to boot up from the disk; otherwise, these steps won’t be enabled! From there, head over to Windows Recovery Environment and open Command Prompt for both Legacy BIOS or UEFI users; instructions will differ slightly based upon which one applies.
- For example: Legacy requires typing in “bootrec /fixmbr [enter], bootrec /fixboot [enter] and bootrec /rebuildBCD[enter]” while a UEFI machine needs “bcdboot C:\windows” plus their hard-drive letter typed in next.[end result].
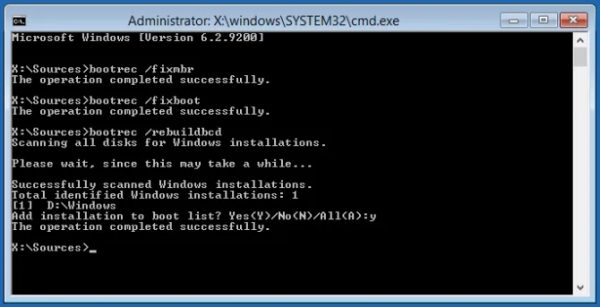
Conclusion
Try updating your SATA drivers in Safe Mode before replacing your motherboard’s CMOS battery, which stores all of its errors. If that doesn’t do it, a Windows reinstall may be necessary if you suspect hard disk drive damage or corruption.