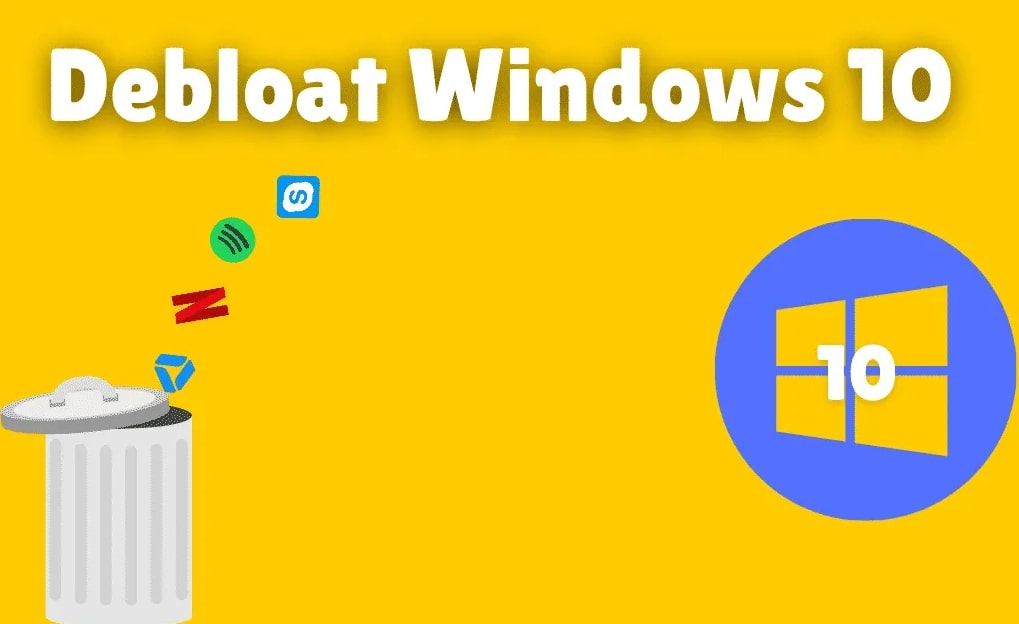With the ever-growing amount of preinstalled applications and settings that come with Windows 10, it can be hard to get your computer running at its best. But don’t fret – this guide will help you achieve newfound speed and privacy in no time! Learn how easy it is to debloat Windows 10 using simple tools. Start today on a path to increased performance and peace of mind!
A Brief Background of What is PowerShell
Struggling to remove those pre-installed applications cluttering up your Windows 10 desktop? With the help of a few simple PowerShell scripts, you can easily rid yourself of pesky programs like Cortana and OneDrive that just won’t go away! Say goodbye to Candy Crush Soda Saga from King on your Start Menu Tiles for good; it’s time to reclaim control over what stays and goes!
From tracking your use of certain features to collecting data on system diagnostics, Windows 10 is adept at gathering telemetry information. But if you want full control over this activity, then a PowerShell script can come in handy! These scripts allow for total command and customization when it comes to turning off telemetry functions – no matter how frequently they’re used or the type of security data being collected from Windows Defender. Ready to take back ownership? Let’s explore some available downloadable options now!
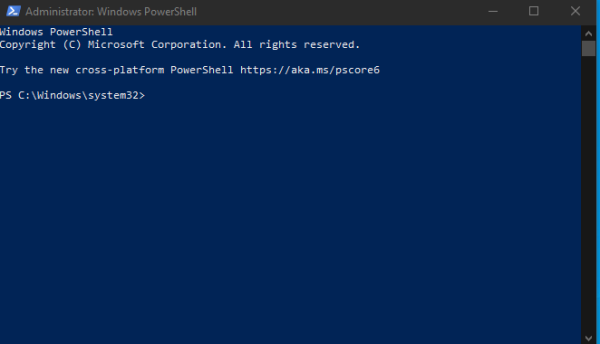
Windows 10 Debloater PowerShell Scripts
Windows10Debloater – Sycnex
Unleash the true power of your Windows 10 PC with this amazing PowerShell script! It will debloat and optimize by getting rid of pre-installed applications, ceasing telemetry functions, disabling unnecessary tasks, and more. With a GUI option for ease of use even if you’re new to PowerShell scripting – gain control over apps like 3D Builder, Microsoft News, Sticky Notes & More. Speed up workflows while enhancing privacy; check out their GitHub Repository now!
Windows 10 Sophia Script – Farag2
Looking to get the most out of your Windows 10 experience? The powerful PowerShell module script provides a better alternative than standard options and allows you to optimize everything from security settings to remove unnecessary software. It boasts over 150 functions with constant updates in an easy-to-use wrapper – perfect for making sure there’s no clutter! Plus use it after installation on a fresh OS install for optimized performance. Check GitHub or find another option here if interested!
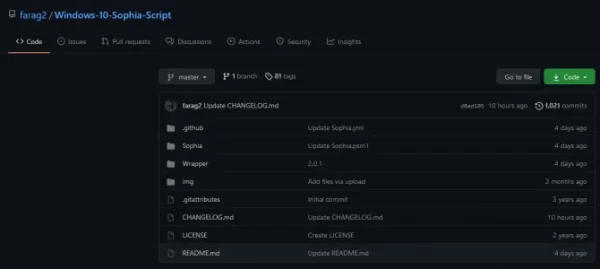
Debloat-Windows-10 by W4RH4WK
Unleash your inner techie with this unique collection of PowerShell scripts that can help you customize and clean up the Windows 10 experience on 64-bit Professional Edition. Great for streamlining after a fresh installation, these helpful instructions will disable any gaming components or applications while still keeping basic services intact. Check out the GitHub repository to start creating an optimized Windows environment today!
How to Safely Install and Use Windows 10 Sophia Script to Debloat Windows 10
Got a new computer? Installing Windows 10 Sophia Script is the perfect way to get set up! Follow along as we walk you through easy steps for getting down and dirty with your device, including handy tips on uninstalling apps. Get ready – it’s time for tech transformation!
Step 1: Install the Latest Windows Updates
Keep your Windows 10 PC in tip-top shape by ensuring it’s up to date with the newest updates. Search “Windows Updates” on your computer and head into System Settings under best results. Scan for any new updates – if there aren’t any, you’re set!
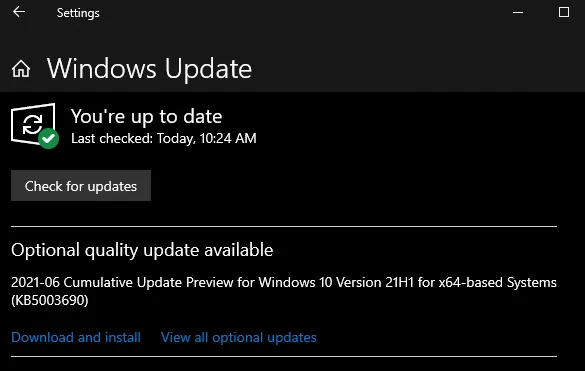
Step 2: Create a Restore Point.
Before delving into the depths of power-packed command lines, it is wise to create an anchor—a restore point. This precaution allows you a get-out clause in case any unfortunate errors occur; simply revert back and start a new.
- In your computer’s search menu, type in Create a Restore Point.
- Click into the option it gives you under best results.
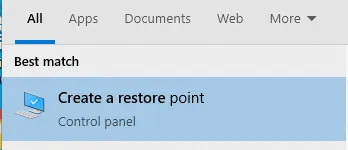
- Head to the System Protection tab and hit configure.
- Turn on system protection and choose your max usage.
- Click the create button and name it aptly. “Before debloat” or something similar.
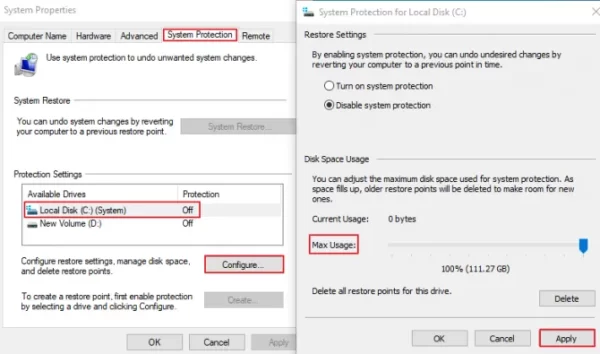
Step 3: Check Your Windows Version.
Windows 10 users looking to debloat their computers are in luck! To get the correct version of the Windows 10 debloater tool, simply head over to your computer’s search menu and type in “WINVER”. This will bring up a small window revealing which Windows version you’re using. All that is left for you then is to find its match on GitHub’s repository – download away, time-saving awaits!
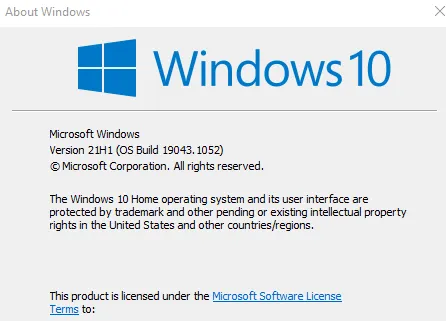
Step 4: Download the Sophia Script and Extract.
Discovering the perfect Sophia Script version for your Windows 10 could not be easier.
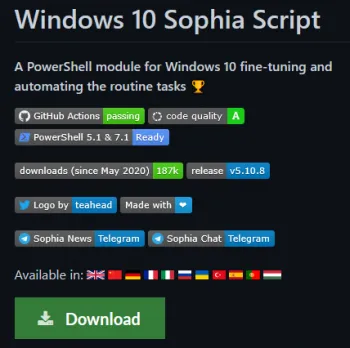
Simply download and extract it to your desktop with a few clicks – no fuss! In my case, I chose the v5.2.8 .zip file compatible with 21H1 of Windows 10; now you can experience all that this versatile script has to offer from the convenience of your own desktop!
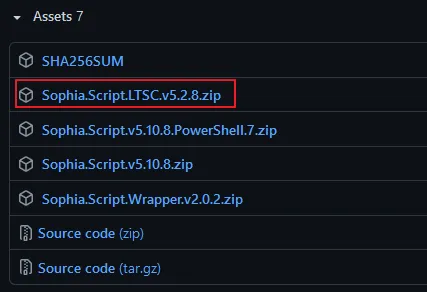
Step 5: Download Notepad++ [Optional]
If you want to get creative and customize the presets of your Windows 10 experience, downloading Notepad Plus Plus is necessary for opening Sophia.ps1 file; however, if you’re simply looking to lighten up your computer with basic feature removals, then it’s not required! Get started on streamlining today by clicking here for a free download of Notepad++.
Step 6: Open Sophia.ps1 Preset File to Edit [Optional]
Once you have Notepad Plus Plus on your computer, you can unleash its full potential by editing the preset file. Just right-click and open it with this amazing software – but be sure to proceed only if are knowledgeable in command lines or proficient in PowerShell scripting language!
Step 7: Run PowerShell As Administrator in the Sophia Script Folder.
Your Sophia Folder on your desktop holds a wealth of knowledge! Click the “File” option in the top left-hand corner for access to Windows PowerShell and unlock its valuable administrative power.
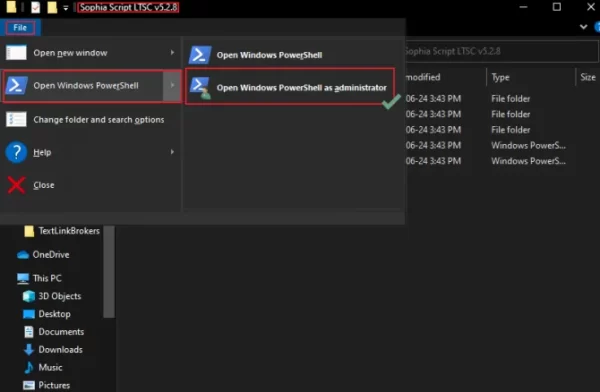
Step 8: Set Execution Policy Using the Command Line.
Set Execution Policy Using the Command Line.
If this is your maiden voyage with scripting, fear not! Your Windows computer may show some initial hesitance by throwing up a warning to stop you in your tracks.
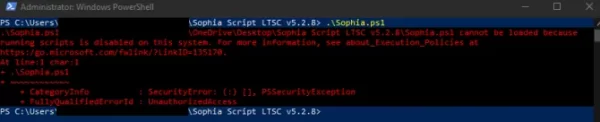
Luckily, there’s an easy workaround: just open the PowerShell tab and type “Set-ExecutionPolicy –ExecutionPolicy Bypass – Scope Process -Force” followed by Enter—and off you go on your journey into scriptland.

Step 9: Run the Windows 10 Debloater Script.
Execute the simple command “.\Sophia.ps1” in your PowerShell window to launch an automated script and let Sophia take it from there!
Step 10: How to Disable Scheduled Tasks You Do Not Need.
Need to take a break from tedious tasks? Disable them all with the click of a button! Just run .\Sophia.ps1 -Function “ScheduledTasks-Disable” and hit enter in your PowerShell for access to an array of scheduled task options. Check each one you want disabled, then press disable—it’s that easy!

Step 11: How to Disable Windows Features You Do Not Need with the Debloater.
With one command line, you can quickly and easily hide the Cortana button from your taskbar. Don’t want telemetry tracking? Type in two short commands to keep prying eyes away from the data level! All it takes is a few seconds of effort for complete control over what gets displayed on your device – easy peasy lemon squeezy. Need more granular control? A pop-up box allows you to select exactly which Windows features get disabled or enabled with just med clicks – giving users instant satisfaction every time they hit ‘ok’.
Step 12: Debloat Background Apps, Main Folders, and Universal Windows Platform Packages.
For those who are new to PowerShell, we highly recommend using the graphical user interface for steps 8-11 as it is much simpler than manually typing commands. If you’d like a more automated tab completion experience, jump down to “how to run specific functions” and learn how!
Wrapping It Up
Streamlining your Windows 10 system just got easier! With the Sophia Script Wrapper.exe, you can now debloat your computer with a few clicks of a mouse instead of painstakingly running command lines.
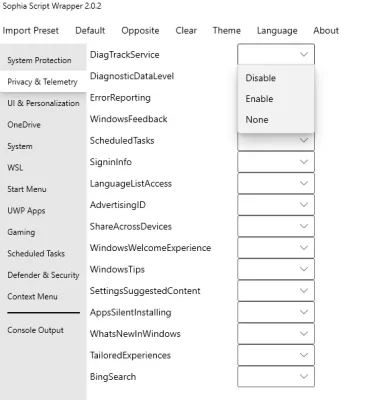
Download and install this nifty program to access the radial buttons that allow for quick customization over what gets disabled or uninstalled from Windows 10 mainframe – all without overwriting valuable files such as Sofia-Original.ps1 in doing so!