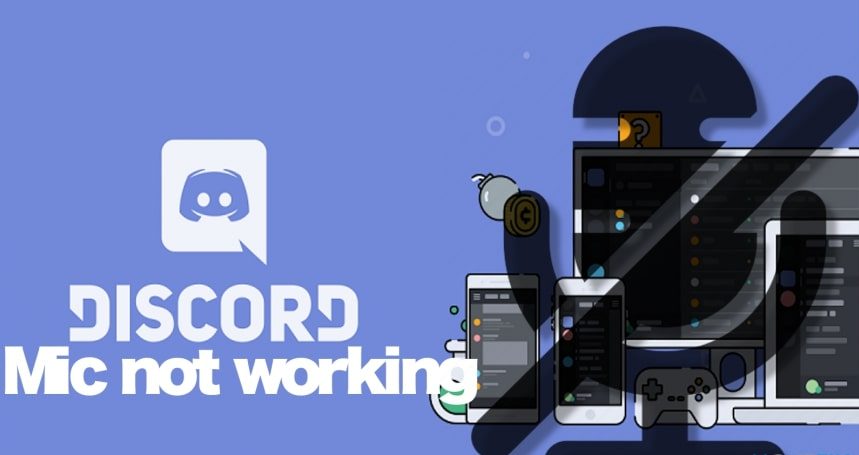Discord is the perfect way to stay connected with your friends and gaming community. Whether you’re a serious gamer or someone who just likes keeping in touch, it’s easy to make lasting connections through Discord’s real-time messaging service. Even if games aren’t your thing, feel free to jump into one of its many vibrant conversations – get updates from colleagues on projects, plan events with teammates; there are plenty of ways available for everyone!
Everyone’s familiar with the frustration of using VoIP applications – when your microphone suddenly decides to take a break, it can be like being an invisible ghost in the conversation. You’re there but nobody knows! Thankfully, we have tips and tricks for managing those pesky mic issues so you won’t miss out on important conversations anymore.
If you’ve ever found yourself stuck in the frustrating situation where you can hear your friends, but they can’t hear anything from you on Discord, then it’s likely that this bug is to blame. As if this communication breakdown wasn’t already enough of a challenge, many users have experienced their microphone going undetected specifically when using the platform’s desktop app – truly compounding an already confusing issue!
First troubleshooting steps to solve microphone input detection problems in Discord
Encountering a mic issue in Discord? No problem! This article has your back, empowering you to swiftly identify and remedy the situation so that you can get chatting with friends again in no time.
Test your mic input in Discord
Take a look at this step – it may not be the silver bullet, but performing this check could help you figure out whether Discord is responsible for your microphone troubles.
Open your Discord app, then:
- Go to User Settings. You can find it nearly at the left-bottom of the app with a gear logo that is usually meant to show the settings in every app.
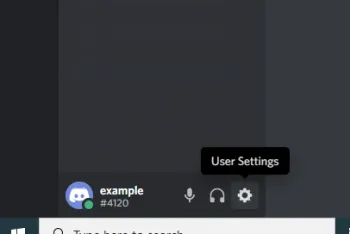
- Select Voice & Video and do a Mic Test. Click on the light purple button with the text Let’s Check and check if you can hear your voice when Discord plays it back to you.
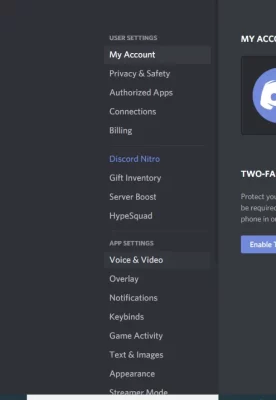
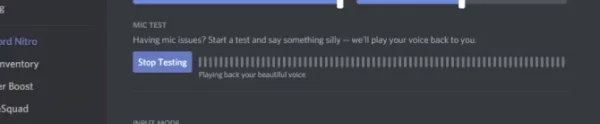
Is your mic not being detected by Discord? Before you start troubleshooting, check whether or not people can hear yourself – if so then the problem lies elsewhere. If everything is too quiet for comfort however, take a look at our collection of solutions to get back on track! Could someone have mistakenly muted you on their end? Explore all possibilities and soon those sweet noises will be echoing through Discord once again.
Make sure Discord is using the correct microphone
Before you get started with troubleshooting your microphone, double-check if Discord is using the correct mic. If it’s set up to use a device that isn’t closer to you – like your webcam’s mic – then it won’t be able pick up anything from what you’re saying!
Here is how to check the selected input device in Discord:
- Go to User Settings by clicking the cogwheel icon located in the bottom on the left corner.
- In User Settings find the header called App Settings, then click Voice & Video.
- Here you can see a capitalized label Input Device. Click on the drop-down menu and select your preferred microphone as the input device.
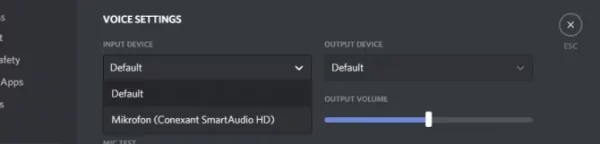
- Make sure that the Input Volume slider, that you can find directly below the Input Device drop-down menu, is fully maxed out. It should be in that position by default, but if it’s not, drag it to the maximum.
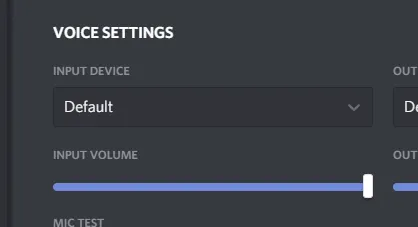
Now check if it helped you solve the Discord not detecting mic problem.
What if you couldn’t find your device in the drop-down menu because your microphone’s name wasn’t there?
Don’t fret, there’s a good chance Discord doesn’t currently have access to your microphone for various reasons. Fortunately, you can grant it permission with just a few simple instructions! Enable your mic and get talking – the world awaits.
Allow Discord to use your mic
With just a few steps, you can make sure your Windows settings are configured to give Discord full access to your microphone. Follow this guide and unlock the power of hassle-free voice chat!
- Type “settings” into Windows Search and hit Enter
- Select the Privacy option.
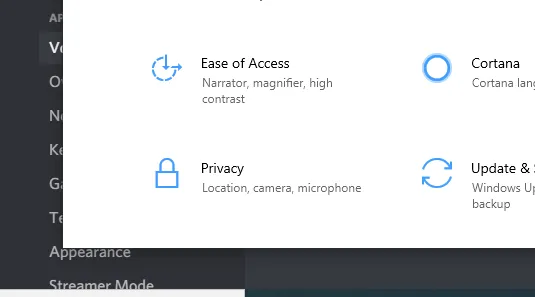
- Under the header App permissions, choose Microphone.
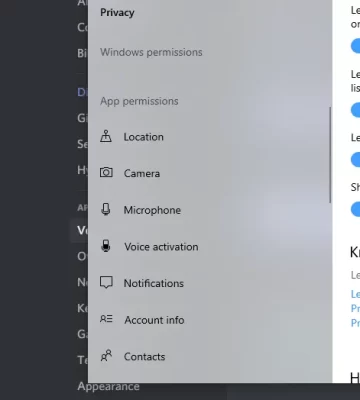
- Here you can see a paragraph about Allowing apps to access your microphone. Make sure that the toggle switch is turned On. (If it is not turned on, no matter what you try setting in Discord, it will not work because will actively block apps from accessing the mic.)
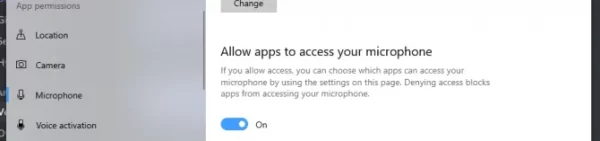
Struggling to get Discord recognizing your mic? Don’t despair – try the first method, and if it doesn’t work out there are still other troubleshooting options available!
Quick solutions to solve Discord mic input issues
Don’t let Discord issues ruin your games or chats with friends! Though these methods may only provide a temporary fix, they can help alleviate potential mic detection problems quickly so you won’t miss a beat. Try them out today to get back in the action right away!
Log out of Discord and close the app completely
Perhaps the microphone was not the source of your troubles. Desktop users, power down Discord completely and don’t forget to log out! Make sure you click on that recognizable tiny cogwheel known as ‘User Settings’ at the bottom of the left scrolling menu before heading out. Logging out and relaunching Discord is a helpful tip when struggling to get your mic detected in-game. Give it a go – you may be surprised by the results!
Disconnect your audio from your computer
If your Discord mic isn’t working, try this simple solution! Temporarily disconnect the audio-mic jack or USB from your computer and wait a few seconds before reconnecting. Or if you’re using Bluetooth microphone, just unplug it momentarily. Reopen Discord after refastening to see if that gets things back on track – easy as 1 2 3!
Restart your computer
Trying to troubleshoot your computer woes? Consider giving it a good old restart! Shutting down and unplugging your modem/router can help clear any remaining issues. Just be sure to wait for the capacitors in the system to run out of their current before plugging everything back into power – that way, you’ll get a true fresh start experience and maybe even find some surprising solutions along the way. Take the necessary steps to get your microphone working: plug in all devices, push start on your computer and clear out any stored memory that might be causing issues. See if these easy solutions help you tackle Discord not recognizing your mic!
Run Discord as Administrator
Have you been having trouble trying to communicate with your friends on Discord? If so, it might be because the application lacks certain privileges that are necessary in order for it to share data quickly and effectively. To get around this issue, try running Discord as an administrator! All you have to do is right-click on its desktop icon before opening and choose “Run as administrator” – easy enough even for a beginner!
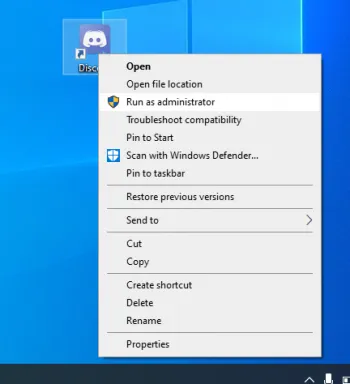
Now the only thing left is to check if this helped you solve the microphone input issue.
Advanced solutions to Discord microphone input detection problems
Reset voice settings on Discord
Struggling with Discord not detecting your mic? You’re far from the only one – but now, you can be sure of a solution. Follow this step-by-step guide and you’ll soon have sweet sound coming through again so that nothing stands between you and victory in your game session!
- Click on the User Settings located in the bottom-left corner of Discord.
- Underneath the header App Settings, click on Voice & Video.
- Scroll down to the bottom where you see a red text in a box Reset Voice Settings and click on it.
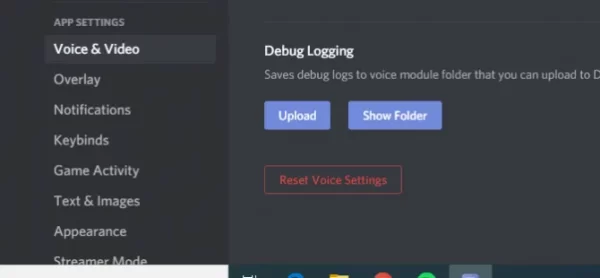
- Confirm it by hitting Okay.
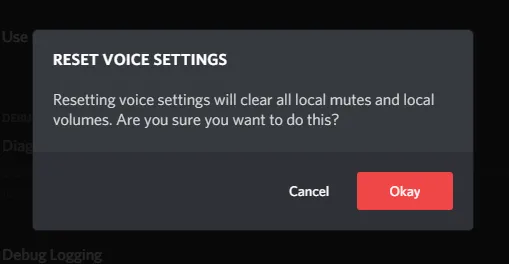
- Reconnect your mic and check if it helped you solving the Discord not detecting mic problem.
Try automatic input sensitivity
Discord is designed to detect your voice and make sure it’s captured properly, but if you have disabled this automatic input sensitivity feature, then there’s a chance that the mic won’t be able to pick up on what you’re saying. To remedy this issue, turn the manual slider back in its right place and re-enable Discord’s automatic feature so that all of those important conversations don’t get lost!
Here is how to enable this feature:
- Click on User Settings at the bottom-left corner.
- Then, under App Settings, choose Voice & Video.
- Scroll down until you see the Input Sensitivity header and switch the toggle On next to Automatically determine input sensitivity.

Have you been struggling to get your microphone working properly in Discord? If so, follow these simple steps: start talking and wait for the confirmation! A green bar should appear at the bottom of the toggle button once it’s connected – that means success. However, if not, don’t fret as there are still more troubleshooting methods available.
Try Push to Talk
If Discord is having trouble detecting your mic, try changing the Input mode to Push to Talk – it may seem a bit awkward but with just one keybind you can make sure that everything’s working as intended. And if this doesn’t work out for you, don’t worry; there are other solutions in our collection!
Note: Using Push to Talk will not affect your computer performance at all.
To enable Push to Talk:
- Navigate yourself to User Settings.
- Choose Voice & Video on the left, under the section App Settings.
- Tick the empty box next to Push to Talk to activate it.
- You will see the Input Sensitivity bar change to Shortcut. Click on the Record Keybind button.
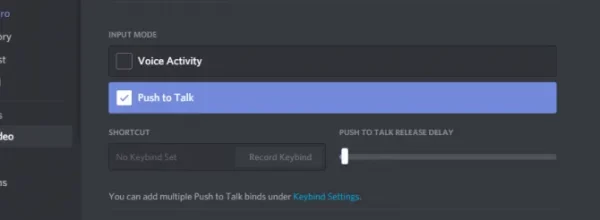
- When you see a box below Shortcut with a red border and a Stop Recording button in it, click any mouse or keyboard button you would like to be your push talk key. You will see the chosen key appear in that box. Until you don’t stop recording, you can change your mind and push another key instead of the existing one. We recommend you choose a keybind close to the movement keys (WASD) if you are a gamer.
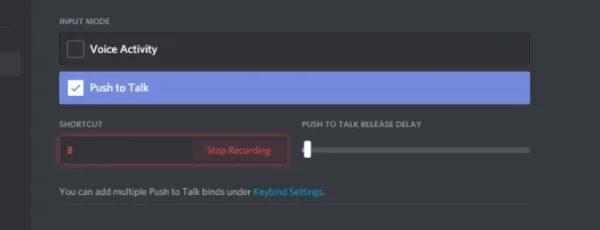
- Click Stop Recording after you have chosen your keybind and you are good to go.
Put your newfound knowledge to the test! See if you can get Discord to recognize your mic again by using push-to-talk.
Update your audio driver
If your microphone isn’t working properly or you’re having input detection issues, it may be due to an outdated audio driver that needs updating. Luckily, there are a couple of options for doing this – manual updates or automatic ones depending on what works best for you!
To manually update the audio driver
Having trouble with your audio card? Don’t worry – there are plenty of options! Check the manufacturer’s website for a driver tailored to you, but make sure it’s compatible first. Downloading one that isn’t could cause more problems than solutions, so take extra caution when selecting how to get back in sync with the sound on your PC.
Automatically update the audio driver
Upgrade your sound system effortlessly! A driver updater software can simplify the process of finding the latest compatible audio device for your Windows computer. This innovative program automatically scans, detects and updates all available devices – so you don’t have to worry about researching on what type of setup is best suited for you. With hundreds of driver updater solutions to choose from, it’s essential that you take the time to research and select a tool tailored specifically for your needs. Be sure not to settle – make sure the one you pick is perfect!
Conclusion
Is your mic having difficulty being detected in Discord? Don’t fret – this article will have you back to chatting with friends and family again soon! Make sure to check out our more general hassle-shooting guide if the issue persists. If that doesn’t help, contact Discord for assistance or give reinstalling a try as an ultimate attempt. Tell us what worked best in the comments so we can all benefit from it too!