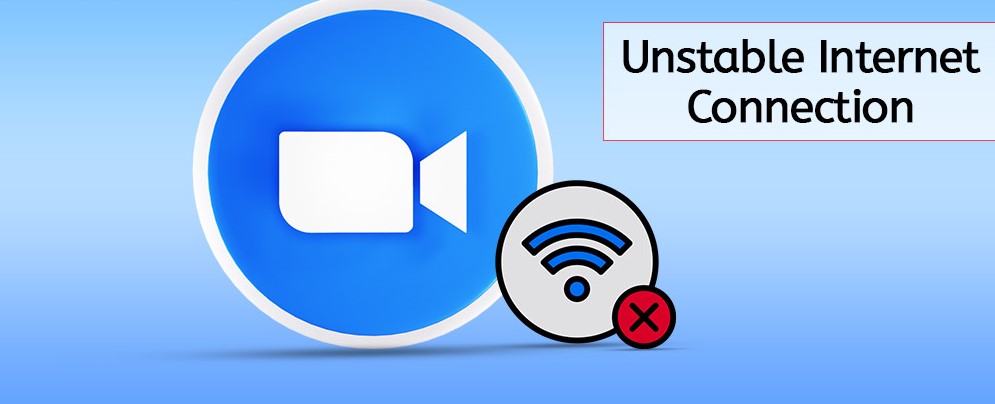With businesses increasingly relying on technology to stay connected, it’s no surprise that Zoom has become one of the most popular web conferencing platforms. And while all software eventually faces minor hiccups along its way, those ‘your internet connection is unstable’ errors can be an especially infuriating roadblock when trying to get some remote work done with your team. With our guide, though, you’ll have a number of options for solving this pesky problem and getting back in touch with your colleagues as quickly as possible!
What is the ‘your internet connection is unstable’ error on Zoom?
Zoom’s Unstable Internet Connection error is a common source of frustration for video-conferencing users, indicating that the connection to your internet service provider can’t be maintained. As such, you may find yourself unable to join important meetings or conversations in an uninterrupted manner!

Your computer may suddenly seem lost in the digital abyss – showing an “Unable to connect” message when you desperately need a connection.
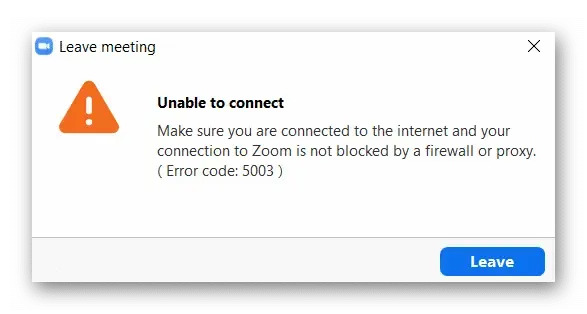
What are the signs that my computer is experiencing a connection issue with Zoom?
Struggling with a Zoom connection? From blank screens to degraded audio, there are a host of issues that could be causing your troubles. Read on for some common errors you may encounter and how best to resolve them!
- Zoom calls can be a struggle when attempting to connect multiple networks, especially if the internet connection is unreliable. Commonly referred to as computer lag, network latency could cause your screen to freeze or even disconnect you temporarily – making virtual conversations all the more frustrating!
- Zoom glitches can occur, causing your screen to suddenly halt and freeze—a frustrating experience that no one wants!
- Trouble accessing the meeting room? Weak signals or software glitches may be to blame – so make sure your phone is in top condition before logging on.
- Your video presentation may be suffering from degraded quality – resulting in a lack of clarity and intermittent sound. Ensure your audience is able to enjoy an immersive experience with high-resolution visuals and smooth audio.
- When Zoom struggles to connect us, our meetings can feel like a world apart! Inevitably, these tech difficulties lead to disconnected gatherings that leave everyone feeling frustrated and out of the loop.
What causes the ‘your internet connection is unstable’ error?
Even if your Wi-Fi is working properly, you may still encounter issues with Zoom. Many users have noted that they can remain connected to other websites while experiencing difficulties connecting to the software – suggesting a compatibility issue between them and their systems.
Video conferencing has become a way of life during the pandemic, with Zoom being one of its most popular platforms. Unfortunately, sometimes there can be connection issues that prevent us from accessing all it has to offer. Common causes for these hiccups include having an outdated router or poor Wi-Fi connections, temporary server problems from our Internet Service Provider and even software bugs in Zoom itself!
In order to uncover the source of your troubles, we’ll be evaluating both internet-based and software issues that are blocking you from accessing the vital video conferencing program. Let’s get to the bottom of this!
How to fix the ‘your internet connection is unstable’ error?
Let’s dive right in and tackle those pesky connection issues! Let’s find a permanent solution so you can keep on Zooming with ease.
Test your network connection
Before you can join a Zoom call, the first thing to do is make sure your network connection isn’t at fault. It’s simple and easy – so don’t delay any longer! Make yourself comfortable near your router for optimal results; if need be, plug in an Ethernet cable directly into the internet. And when all that’s done: reconnect with Zoom – it couldn’t get any easier!
If you find yourself struggling to connect your device, try testing the internet by attempting to watch a video. If other websites aren’t accessible either, then it’s likely that issues with Zoom are not at fault – and time for another round in troubleshooting!
Run your computer’s network troubleshooter
Wondering why your internet connection is not working? Try running Windows 8 or 10’s Network Troubleshooter! In just a few clicks, this simple tool could be the solution to getting you back online.
To do this, you will need to complete the following steps:
- Go to the Start Menu.
- Click on Settings and search for Network & Internet.
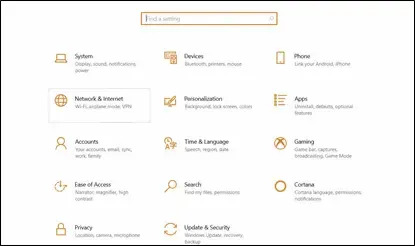
- Select the Status option and then Network troubleshooter.
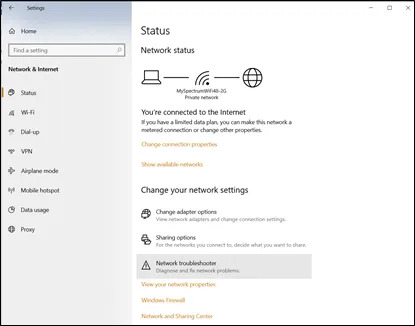
- Let the troubleshooting software scan your computer and attempt to fix the error.
- Once it’s complete, try relaunching the Zoom software to see if the error has successfully disappeared.
If the problem persists despite no connection issues from your computer and an inability to fix it with a troubleshooter, you must take the next steps.
Reset your modem
Having connection issues on Zoom? Don’t worry – resetting your modem might be all that stands between you and a successful video call. Give it a go if the initial solutions don’t work out!
- First, you’ll want to start with the modem. Go ahead and unplug your modem from the wall.
- Let it sit unplugged for 1-3 minutes, making sure that all of the lights are off.
- Then, plug it back into the wall and wait for all of the lights that indicate internet connectivity to light up.
- Now you can try logging into Zoom again to see if that resolves the problem.
Reset your router
If resetting the modem doesn’t work, you can also try resetting the router.
- Go to your router and locate the small ‘reset’ hole that is likely in the back of the router.
- Use a narrow pin to press the hole down for 3-5 seconds.
Once your router has been reset, you’ll need to complete the process by using an Ethernet cord to gain access to the internet again.
- Find the router address that is most often located on the back of the router and enter your internet connection details into your device to regain internet access.
- Lastly, attempt to launch Zoom on your device.
You can also try restarting your computer if launching Zoom doesn’t work, as this can sometimes reset your computer.
Refresh your IP Address
Struggling to connect online? Refreshing your IP Address could be the key! When you release your previous Internet Protocol, it gives your computer a chance to request a new one from its router. It’s like getting an update of sorts – perfect for ensuring successful connection every time.
- Start by right-clicking on your Windows icon at the bottom left of your computer.
- Choose the Command Prompt, and then enter each of the following commands, pressing Enter in between:
- ipconfig /release
- ipconfig /renew
- ipconfig /flushdns
- Once complete, restart your computer and try loading Zoom.
Change the DNS settings
Can’t figure out why your internet isn’t working? It might not be the connection – it could just be a matter of making sure you have correct Domain Name System (DNS) settings. A simple alteration to your router’s DNS can make all the difference in getting online!
- First, you will want to navigate to the Windows Settings screen after opening the Start Menu.
- Then, select Network & Internet and then select your network connection.
- From here, you’ll want to select Status, followed by clicking on the Properties button.
- Scroll down until you see IP settings, and then click the Edit button.
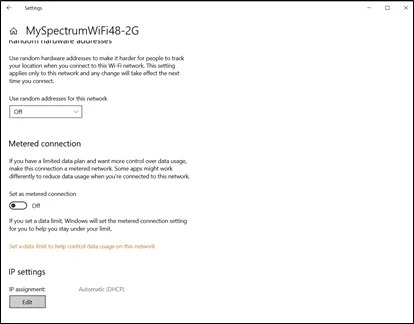
- From there, you will be able to choose the Manual option for these settings and then save it.
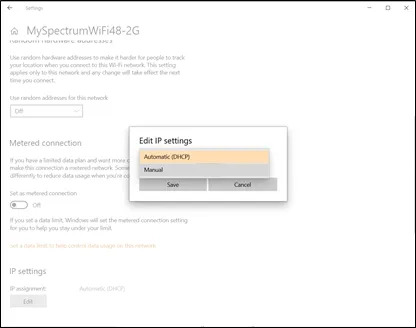
- Now you will be able to toggle between a few different options: IPv4 or IPv6. Enable the IP setting you’re already using.
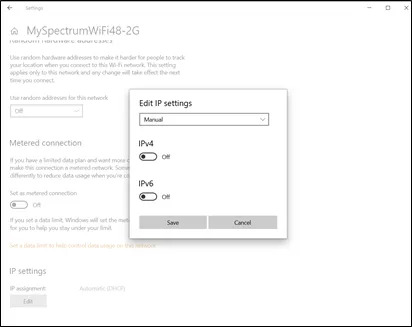
- Next, you will want to manually enter the DNS of your choosing. There are 2 common DNS options that you can try:
Google Public DNS: 8.8.8.8 and 8.8.4.4
OpenDNS: 208.67.222.222 and 208.67.220.220
- Simply try inputting one of these options, then click on save.
- Reset your computer to see if you are finally able to access Zoom without experiencing connection errors.
What if my computer is still showing the ‘your internet connection is unstable’ error?
You’ve tried every possible fix, but Zoom still isn’t working. Don’t despair! Get in touch with an expert computer technician and they’ll troubleshoot the issue so you can get back to your virtual meetings quickly and easily.